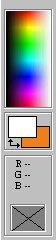
This page contains details on how to create 256 colour PCX images, with transparency, for use with Fishing Simulator. It uses JASC's Paint Shop Pro package, which is the recommended image editing program for creating all graphics for use in FS2.
Firstly a transparent effect can only be achieved with 256 colour PCX images, which have stored within them a palette of 256 colours. Imagine a palette as an artists palette containing 256 different colours. These colours are the only ones that can be used in the creation of the image. Fishsim uses the first colour in the list as a transparent colour, in other words, this colour won't be displayed when the image appears in fishsim. Without this arrangement, a "boxed image" is seen, which does not have the correct effect.
An image can be obtained in a number of ways; digital camera, scanned, or downloaded from the net. Normally these images come in 16 million colour format as JPG's. The first thing to do is to convert the image to PCX format, and then reduce the colour depth to 256 colours. Converting the image is relatively easy in Paint Shop Pro, just simply save the image with a PCX extension. The next stage involves reducing the colour depth from 16 million colours to 256 colours. You can do this by selecting the Colours menu option from the top menu, and then Decrease colour depth from the drop down menu. Finally select 256 colours from the final menu, if 256 colours is not available, this normally means that the image is already stored in 256 colour format. Converting images from 16 M colours to 256 colours will reduce the detail slightly, but not significantly enough to be noticed without very close inspection.
The next stage involves setting the background of the image ( the one you want to appear transparent ). To do this you need to access the 256 colour palette, which can be done by double clicking with the mouse on the top coloured square of the two shown normally on the right hand side of the screen. In the picture below, this is shown in white :
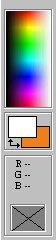
After double clicking on the foreground colour on the palette bar, the 256 colour palette for the image will be displayed :
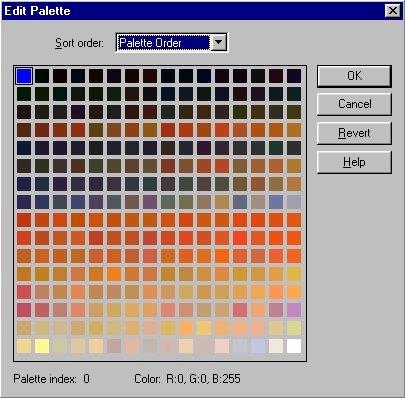
This shows all the colours that are used to make up the image. The colour represented in the top left corner of the grid ( shown in bright blue above ) is called palette index 0. This colour is the colour that fishsim will not display. Normally, after converting images to 256 colours, this colour will be black. You will now need to change this colour ( probably from black ) by double-clicking on it, and selecting a bright gourdy colour ( like bright blue or red ). The exact colour you set it to doesn't matter, as long as it is something that will stand out visualy in the image. When you click the OK button, to return to editing the image, you may noticed a few pixels coloured in this new colour. If you do return to the Edit Palette dialog and select a black colour from the grid by clicking on it, then press OK again.
Now select the Paint Brushes tool at the top of the paint shop pro editor and fill in the bright coloured pixels on the image with the black colour selected. After doing this, the image should look exactly the same as when you started, the only difference now is that the colour depicted in palette index 0 is not used to create the image. Return once again to the Edit Palette grid and this time select palette index 0 by clicking on it, then press OK once more.With this selected, you can now fill in the transparent part of the image with the new colour, the fill tool is handy for this, but some touching up may need to be done around the edges with the paint brush again. Remember there is an Undo option is things start to go horribly wrong, and a useful tip to speed up the process would be to use the Tolerance setting with the fill tool. You don't have to be too accurate around the edges of the image as fishsim always displays the images on a lightish background. Finally, save the image, now edited, and test it in fishsim. Hopefully, the image will appear, minus the bright coloured background it has been given.
Screen shots taken from Paint shop pro version 4, so they may vary with other versions.